この記事ではXserverのアカウントを持っている方を対象に解説しています。まだXserverに登録していない方はぜひ登録してからこちらの記事をよんでください。「Xサーバー公式ページ」
この記事でできるようになること
- 独自ドメインを手に入れることができる
- サーバーにドメインを追加できる
- いつでもワードプレスをインストールできる状態になる
この記事を書いた人

WordPressでホームページ制作を10年続けている人。最近は作るより、作り方を教えることが中心になっている。これからのホームページ制作、動画制作、デザイン制作は自分でつくる時代になると確信しています。KAMIWATSHIでは良い情報をわかりやすく発信していきたいと考えています。
それでは早速「Xドメイン」で独自ドメインを取得していきましょう。
目次
Xドメイン取得は5STEPで完了
STEP
Xサーバーアカウントにログイン
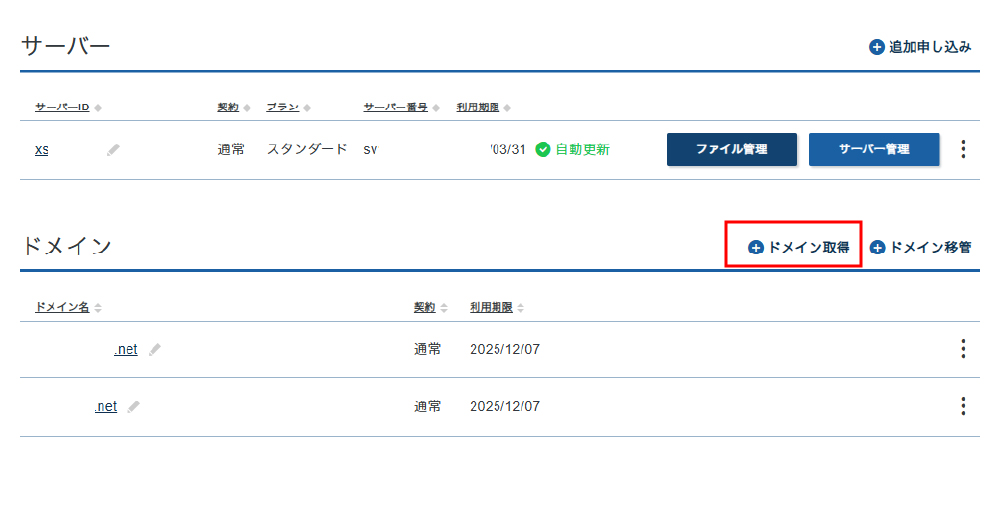
STEP
取得したいドメインを登録
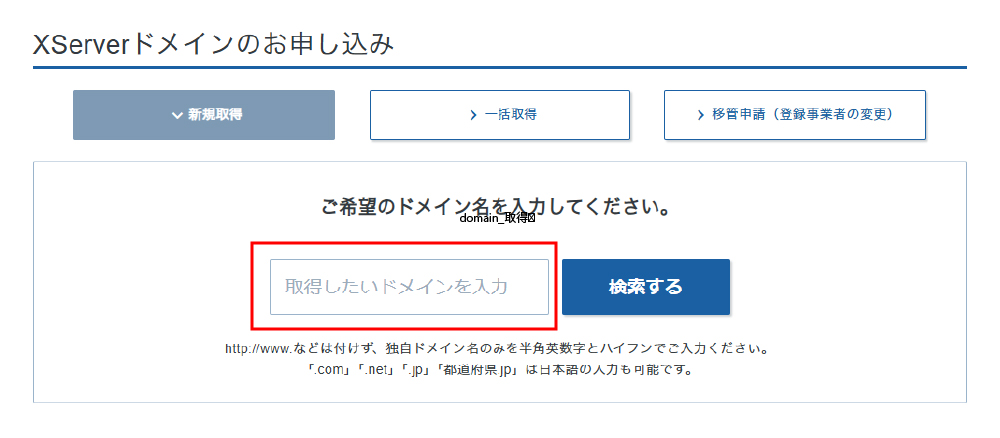
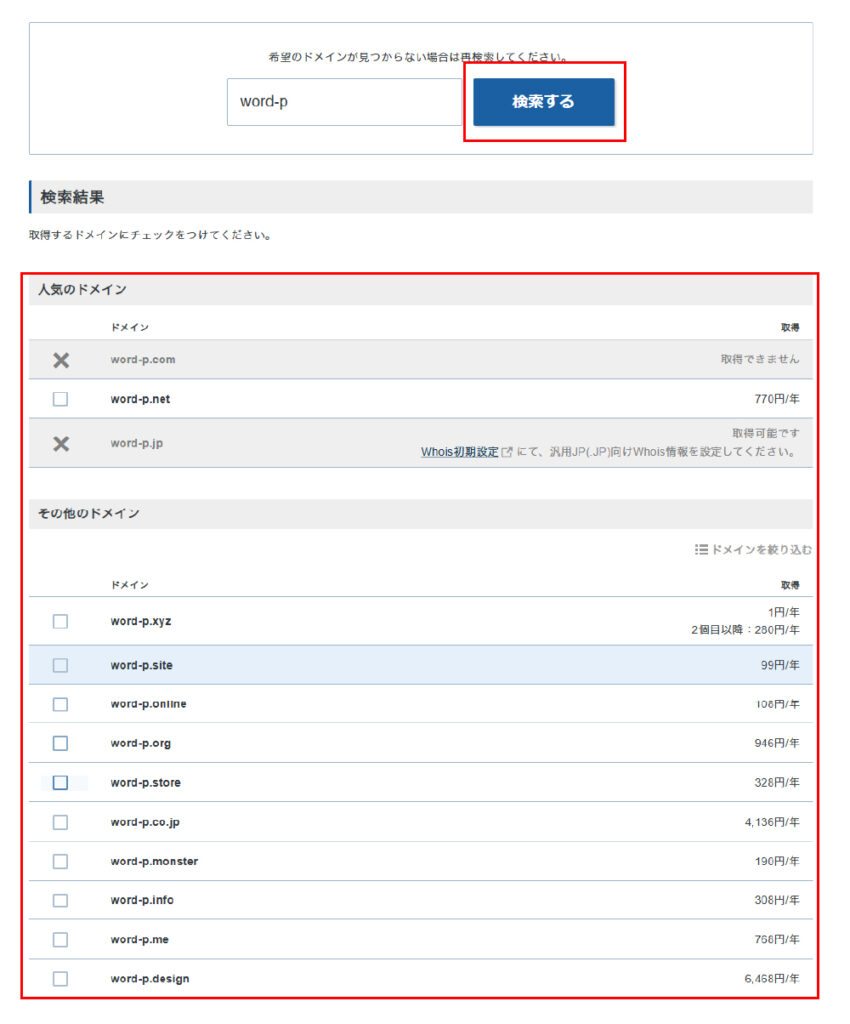
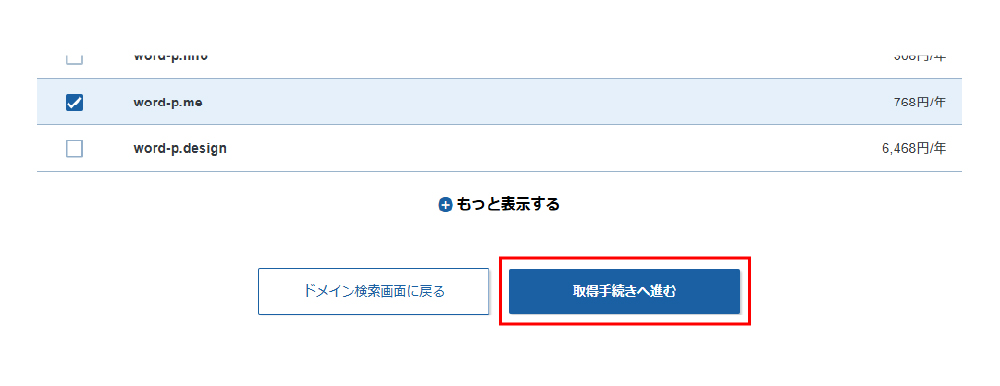
STEP
ドメインの申し込み
- 登録年数が長いと割引の対象になります。
- 取得1年目と更新では料金が違う場合があるので注意!!
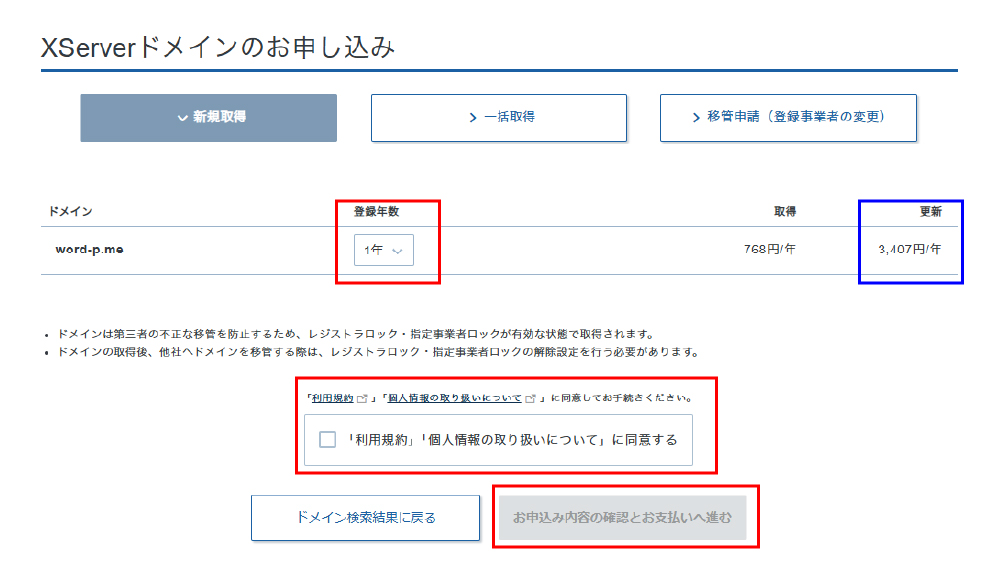
STEP
お支払い情報登録
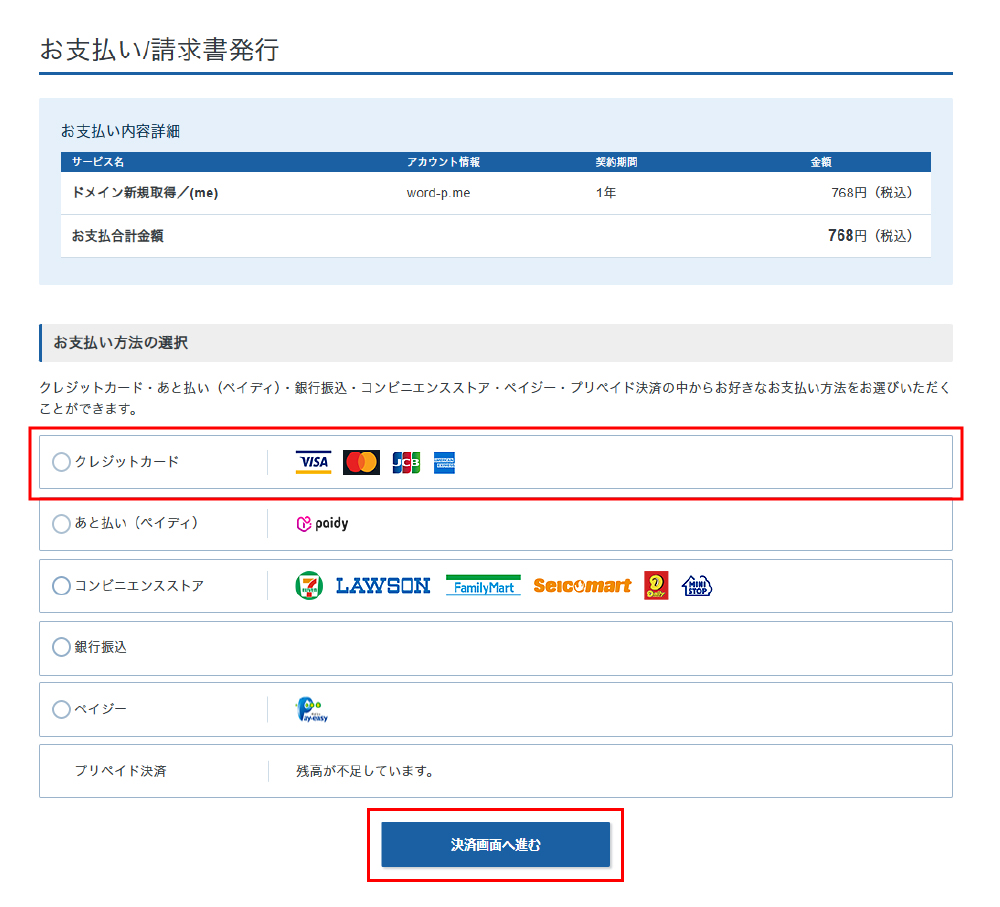
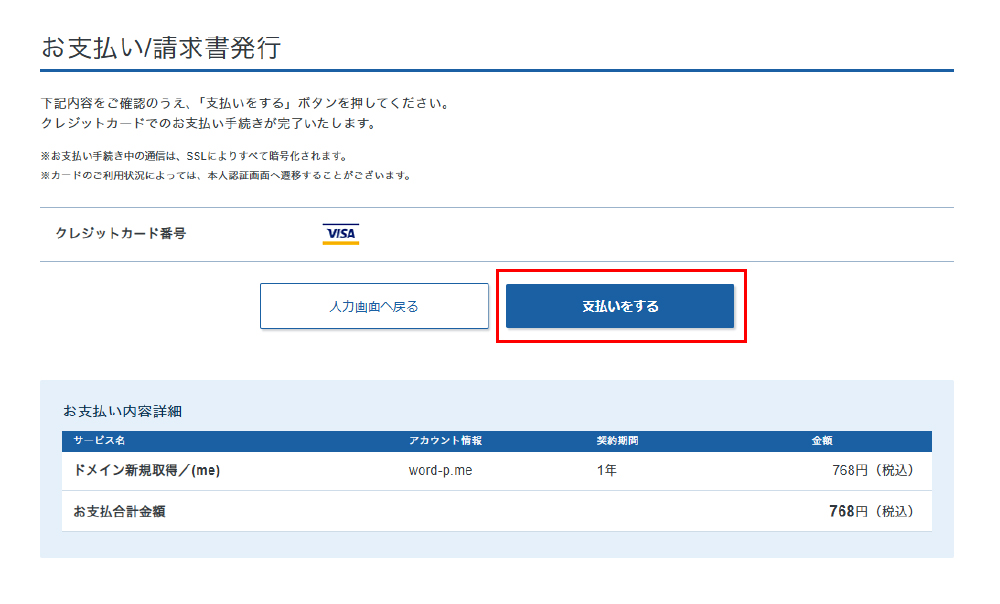
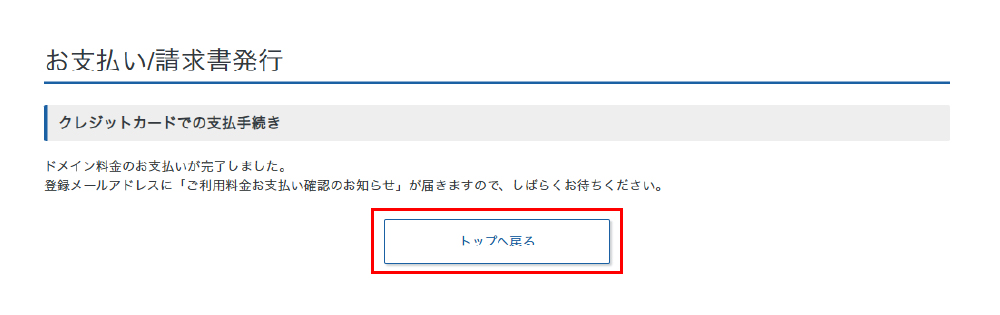
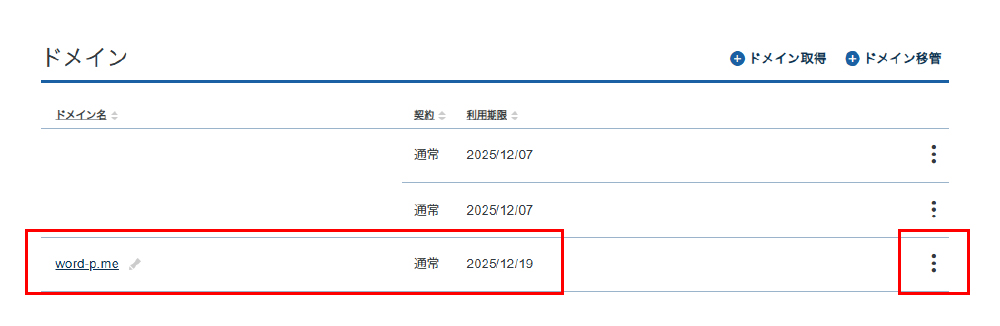
STEP
支払い完了メールを確認
- ドメイン期限をしっかりと確認しましょう
- サーバーの料金とは別なので気をつけてください
- 記載方法が少しわかりにくいところがあるのでしっかりと理解しておきましょう
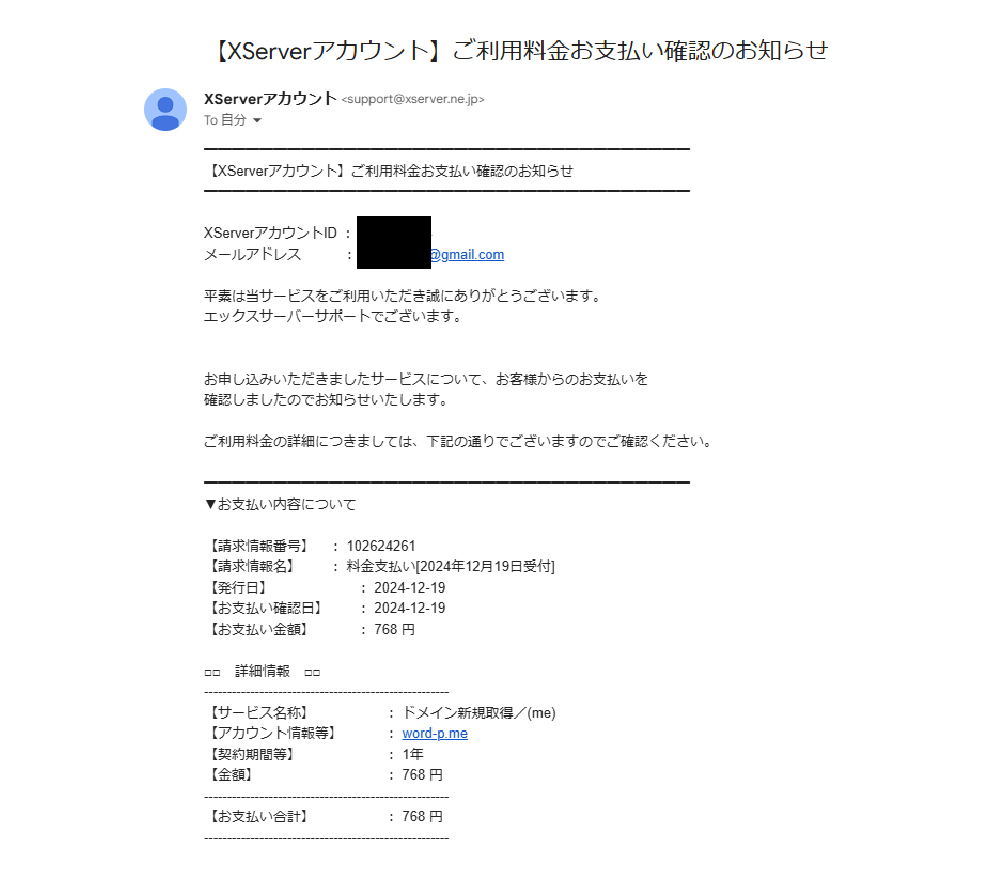
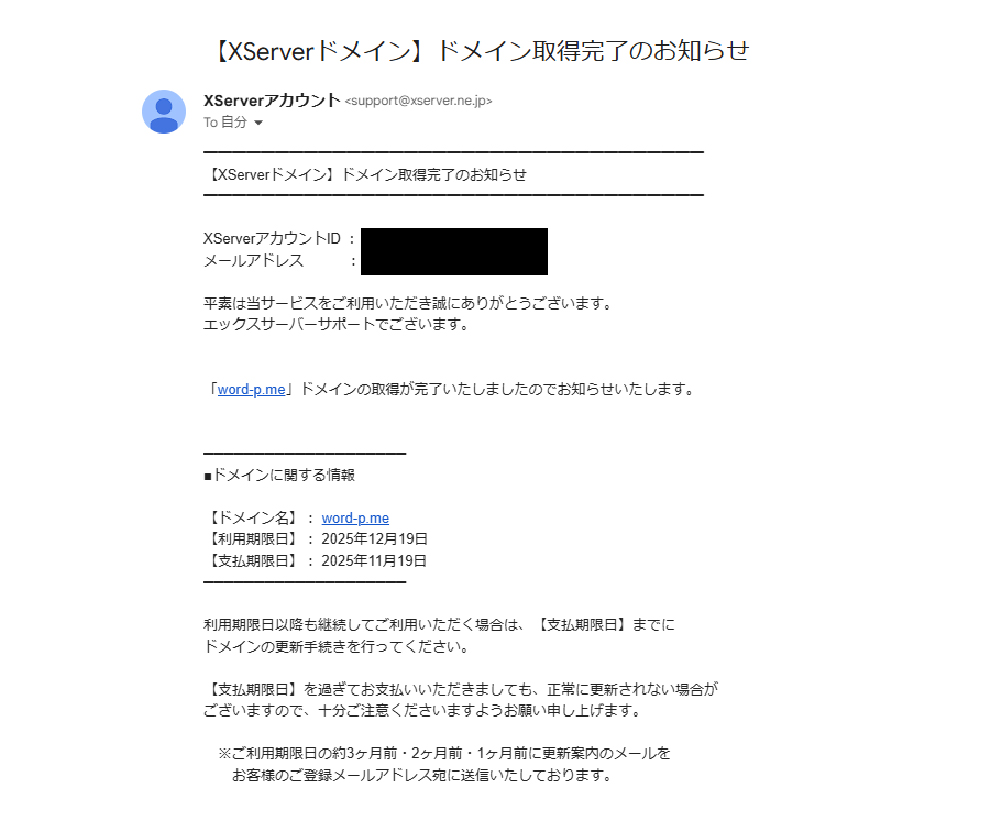
以上で、独自ドメインの取得が完了しました。結構簡単だったと思います。しかしこのままではまだホームページを作れません。次のステップはサーバーにドメインを認識させていきます。
サーバーでドメインを使えるようにする2STEP
STEP
サーバー管理画面に進む
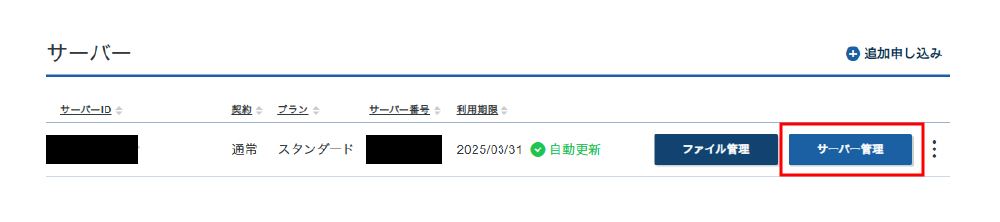
STEP
ドメインを追加する
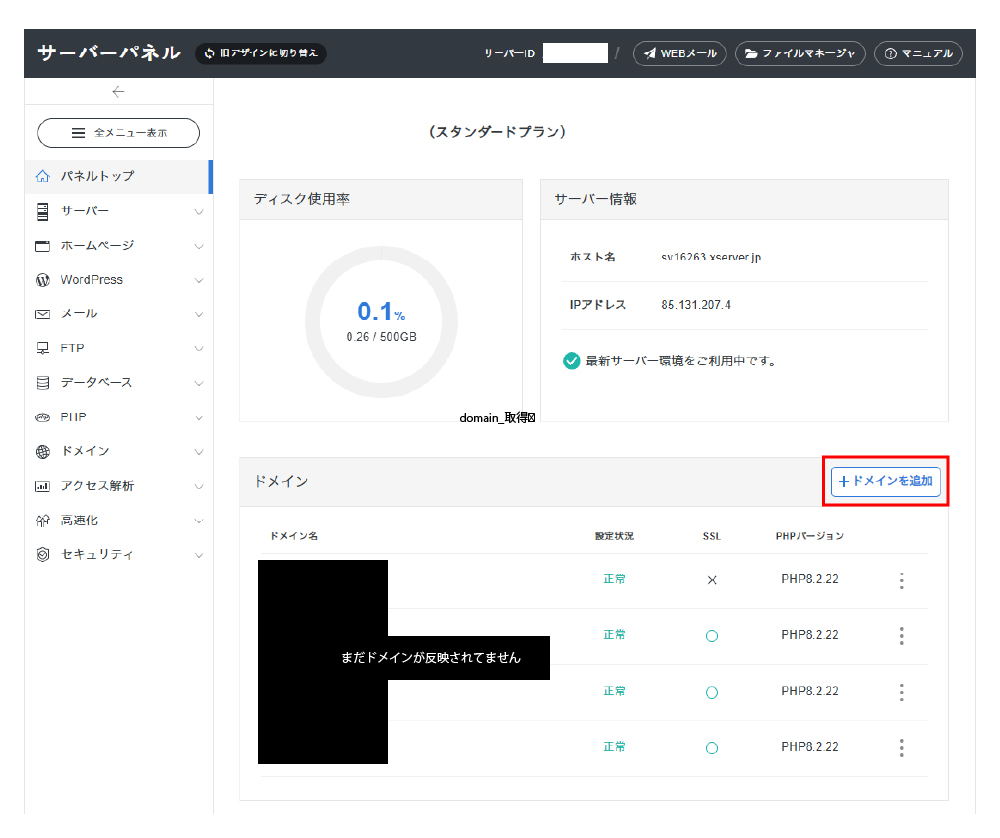
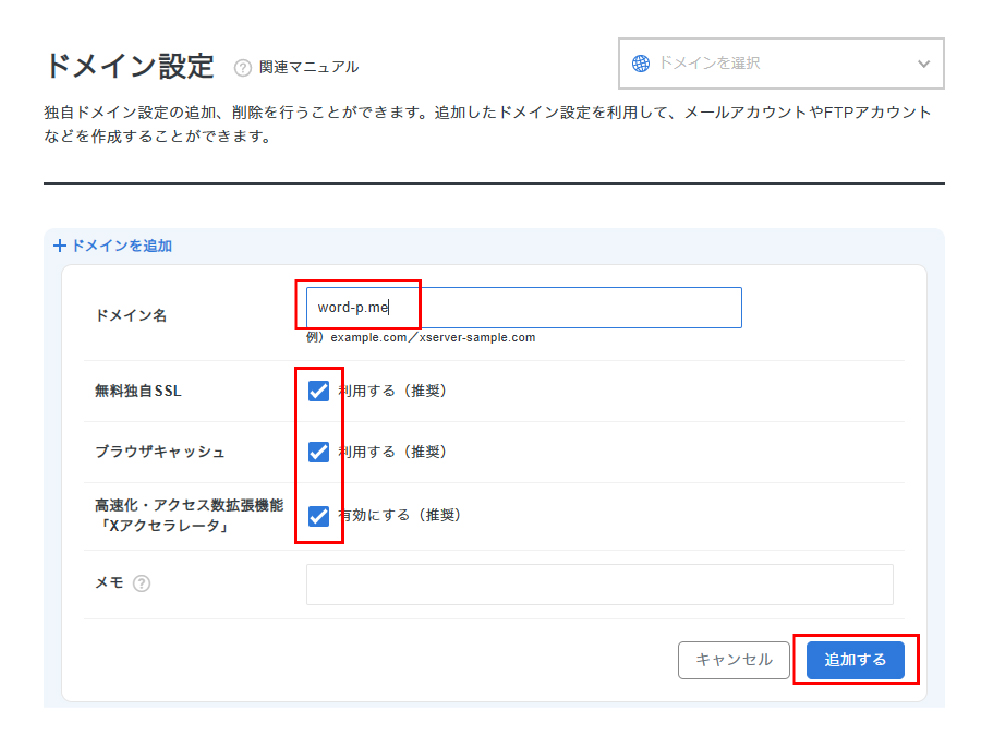
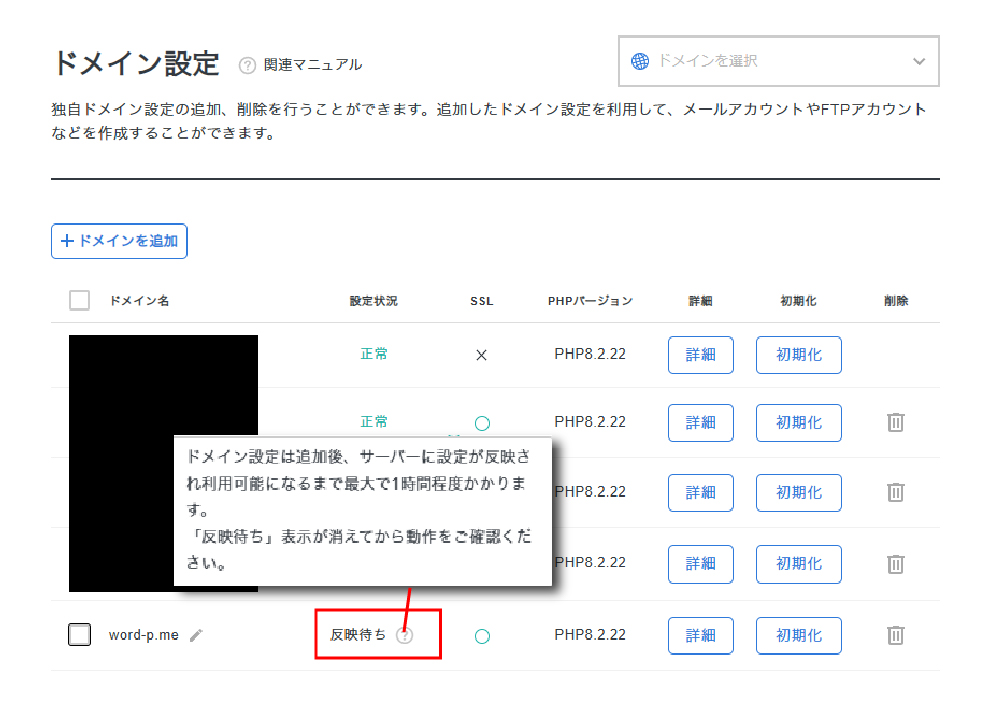
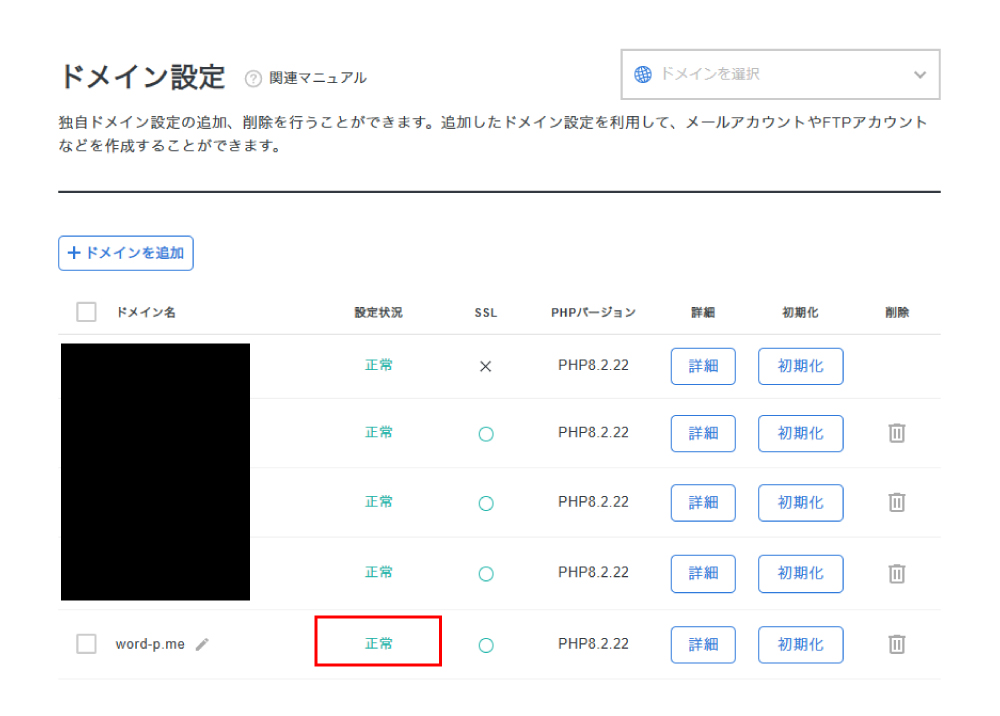
これで、サーバーにドメインが正常に追加されました。いかがでしたか?サーバーとドメイン取得を同じ会社にすることで無駄な労力をなくすことができました。ここまで閲覧していただきありがとうございました。
